Using Filters
Filtering allows you to restrict the content shown by specific parameters. This is helpful when trying to create a more curated overview of content.
These filters can be useful when building content views, looking for a specific type of content, or finding content that matches several perimeters (such as Created after AND Content ID).
You can find the filters on any content view right at the top. If there are no filters added, this is how it will look like:
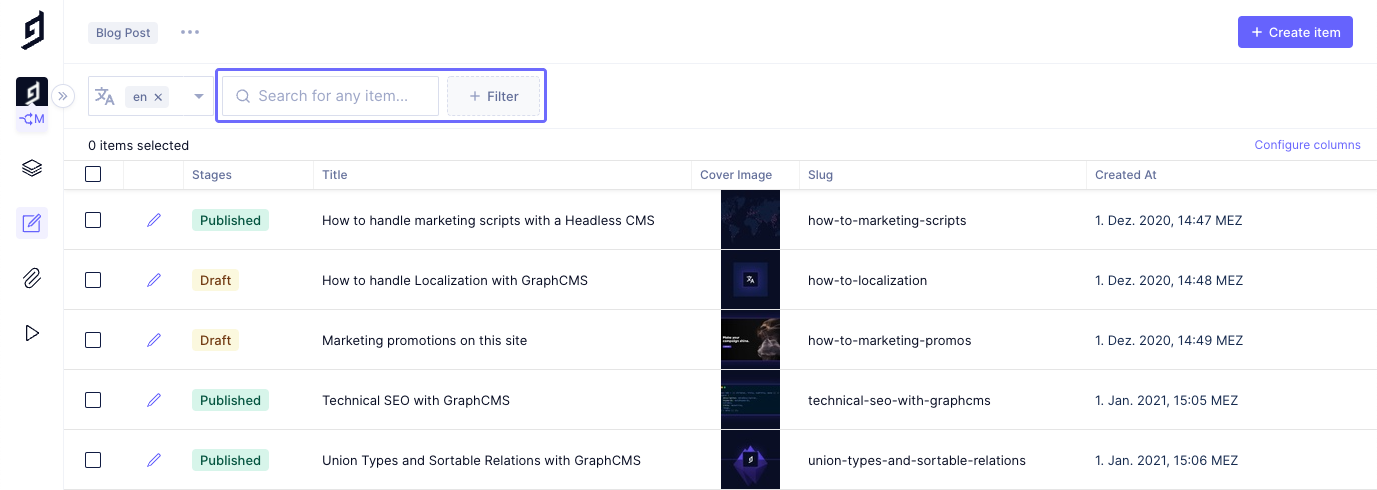
After you applied a filter, for example for a DateTime field, you can add more filters with the "plus" icon or Clear filters.
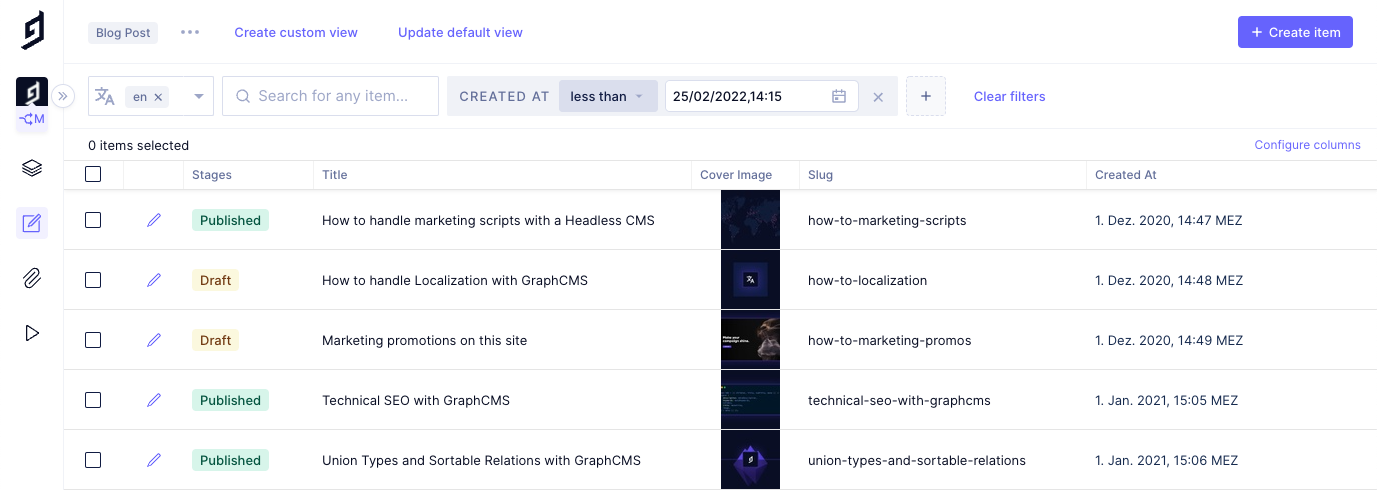
Additionally, you can also filter by fields that allow multiple values. Here's an example for a dropdown field:
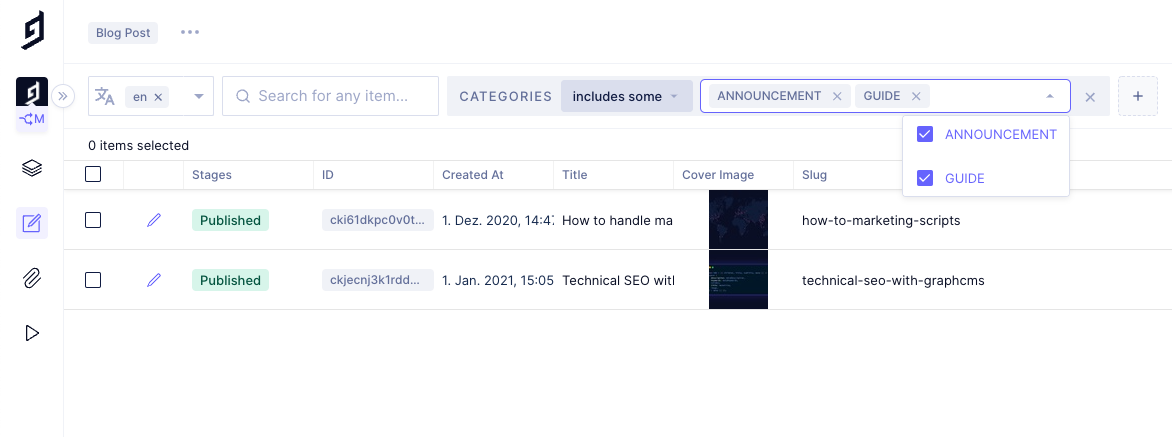
- Navigate to the content tab in the left-hand sidebar.
- Choose a content model from the collapsible sidebar.
- Press the Filter icon at the end of the filter bar at the top of the content entries table.
- Choose from one of the fields listed for filtering.
- Select the filter method in the center of the filter box (default's to contains).
- Choose from one of the following options:
| Option | |
|---|---|
| Is | Exact match |
| Is Null | Matches empty (without content) |
| Is Not Null | Matches not null (with any content added) |
| Is Not | Exclusion match |
| Less Than | for numeric fields (including date and dateTime) |
| Less Than or Equal To | for numeric fields (including date and dateTime) |
| Greater Than | for numeric fields (including date and dateTime) |
| Greater Than or Equal To | for numeric fields (including date and dateTime) |
| Contains | String search |
| Not Contains | Exclusion by string search |
| Starts With | Starting string match |
| Not Starts With | Exclusion by starting string match |
| Ends With | Ending string match |
| Not Ends With | Exclusion by ending string match |
| Includes some | for multi-value fields, some of the provided values match |
| Includes all | for multi-value fields, all of the provided values match |
| Includes none | for multi-value fields, none of the provided values match |
- To the right of the filter method, enter a comparison value.